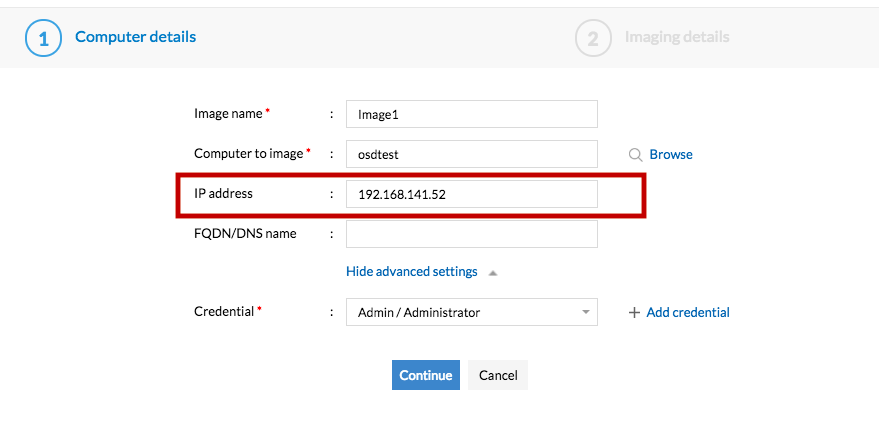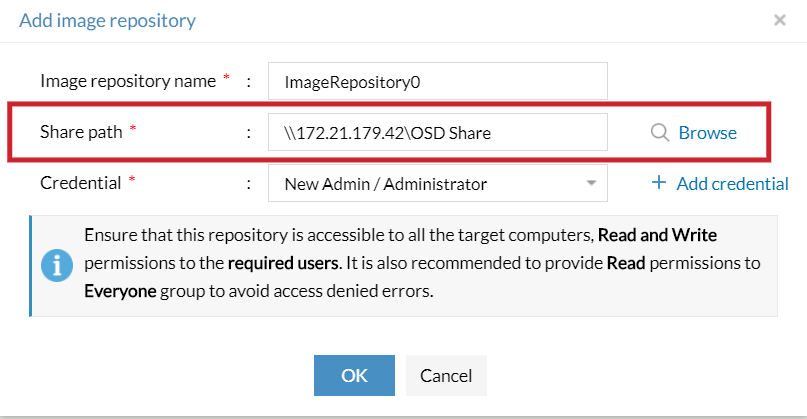问题
在镜像创建过程中,当您安装image creator组件时,可能会提示以下错误消息:
- 指定的网络名称不可用
- 未找到网络名称
- 未找到网络路径
- 无法访问网络位置
原因
发生此错误可能的原因如下:
- Windows Defender防火墙和杀毒软件阻止
- 网络中的域控制器或DNS问题
- 网络连接问题
- “文件和打印机共享”设置关闭
- 已禁用管理共享(Admin$)
解决方案
解决此问题的步骤如下:
- 步骤 1 - Windows防火墙/杀毒软件阻止
- 步骤 2 - 域控制器或DNS
- 步骤 3 - 网络连接
- 步骤 4 - “文件和打印机共享”设置
- 步骤 5 - 客户端机器上的管理共享(Admin$)
检查Windows Defender防火墙和杀毒软件阻止
检查Windows Defender防火墙阻止。
注意:建议在您的防火墙中排除SMB(文件和打印机共享)端口139和445,以确保有效的文件共享。
确保Windows Defender防火墙不会阻止网络内的镜像计算机的访问, 步骤如下:
- 进入控制面板 --> 系统和安全 --> Windows防火墙。如果状态是关闭的,跳过以下步骤。
- 如果您的计算机上的Windows防火墙是开启的,从左侧栏点击高级设置 --> 入站规则
- 在入站规则下,找到规则“文件和打印机共享(NB-Session-In)”和“文件和打印机共享(SMB-In)”。
- 右键单击每个规则,然后点击启用规则。
检查杀毒软件阻止
如果您的计算机中安装了杀毒软件,请确保您的杀毒软件设置不会阻止计算机的网络共享访问。
检查域控制器或DNS问题。
当DNS服务器无法解析镜像计算机的主机名时,会发生此错误。要解决网络中的DNS问题,请确保DNS服务器中的IP地址更新正确。要检查DNS服务器映射是否有问题,步骤如下:
使用ping命令检查网络连接问题。
- 在Endpoint Central/OS Deployer服务器计算机中,打开命令提示符并执行以下命令,使用镜像计算机的主机名检查连接,
ping <镜像计算机的主机名>
- 如果没有连接,使用IP地址执行相同的命令,
ping <镜像计算机的IP地址>
- 如果您能够使用IP地址访问计算机,请在添加计算机详细信息时指定镜像计算机的IP地址。
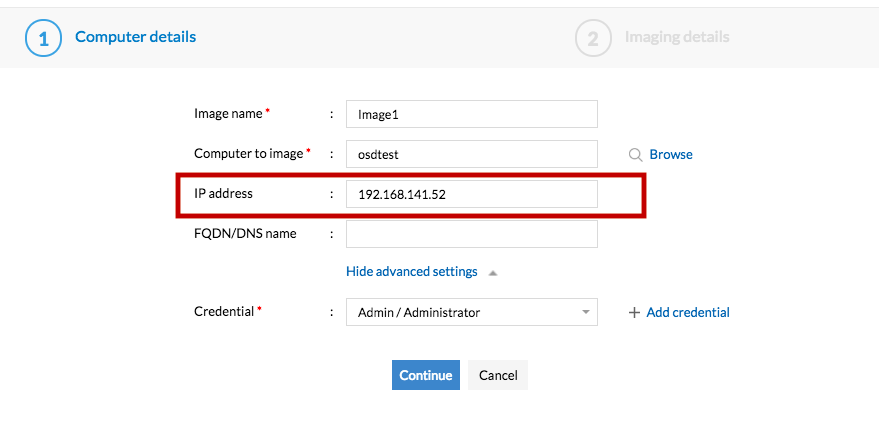
打开“文件和打印机共享”设置。
在镜像计算机中自动打开“文件和打印机共享”设置
- 在镜像计算机中下载EnableFileSharing.txt文件。
- 重命名为EnableFileSharing.bat文件。
- 在镜像计算机中运行此bat文件(以管理员身份)。“文件和打印机共享”设置将在计算机中自动打开。
在镜像计算机中手动打开“文件和打印机共享”设置
如果镜像计算机的操作系统是Windows 7以下版本,步骤如下:
- 选择开始 --> 控制面板 --> 网络和Internet连接
- 点击网络连接,右键单击本地连接并选择属性
- 在连接属性对话框中,选择常规选项卡
- 选择“微软网络文件和打印机共享”并点击确定
- 如果您没有找到此选项,点击安装按钮
- 在网络组件类型中,选择服务并点击添加
- 选择微软网络文件和打印机共享并点击确定
- 点击关闭退出属性对话框
如果镜像计算机的操作系统是Windows 7及更高版本,步骤如下:
- 选择 开始-->控制面板
- 选择 网络和Internet
- 选择 网络和共享中心并点击更改高级共享设置
- 在文件和打印机共享下启用文件和打印机共享
- 保存更改
在客户端机器上启用管理共享(Admin$)
您将需要编辑注册表,以启用客户端计算机中的默认管理共享。
服务器:
- 点击开始并选择运行。
- 在运行框中输入regedit并点击确定。
- 在Registry Hive中找到以下内容,并编辑REG_DWORD值为“1”。
- Hive: HKEY_LOCAL_MACHINE
- 键:SYSTEM\CurrentControlSet\Services\LanManServer\Parameters
- 名称:AutoShareServer
- 数据类型:REG_DWORD 值:1
注意:如果在注册表中找不到该位置下的值(即,不存在) - 不需要添加新值。重启之后才会生效。
Windows Server 2008 R2:如果您是基于Windows Server 2008 R2的域环境,您可以使用一个启动脚本,启用您的客户端机器上的Admin$。
工作站:
- 点击开始并选择运行。
- 在运行框中输入regedit并点击确定。
- 在Registry Hive中找到以下内容,并编辑REG_DWORD值为“0”。
- Hive: HKEY_LOCAL_MACHINE
- 键:SYSTEM\CurrentControlSet\Services\LanManServer\Parameters
- 名称:AutoShareWks
- 数据类型:REG_DWORD
- 值:0
注意:如果在注册表中找不到该位置下的值(即,不存在) - 不需要添加新值。重启之后才会生效。
问题
当您配置镜像/驱动程序存储库时,可能会提示以下错误消息:
- 指定的网络名称不可用
- 未找到网络名称
- 未找到网络路径
- 无法访问网络位置
原因
发生此错误可能的原因如下:
- Windows Defender防火墙和杀毒软件阻止
- 网络中的域控制器或DNS问题
- 网络连接问题
- “文件和打印机共享”设置关闭
- 已禁用管理共享(Admin$)
解决方案
解决此问题的步骤如下:
- 步骤 1 - Windows防火墙/杀毒软件阻止
- 步骤 2 - 域控制器或DNS
- 步骤 3 - 网络连接
- 步骤 4 - “文件和打印机共享”设置
- 步骤 5 - 客户端机器上的管理共享(Admin$)
检查Windows Defender防火墙和杀毒软件阻止
检查Windows Defender防火墙阻止
注意:建议在您的防火墙中排除SMB(文件和打印机共享)端口139和445,以确保有效的文件共享。
确保Windows Defender防火墙不会阻止网络内的镜像存储库计算机的访问, 步骤如下:
- 进入控制面板 --> 系统和安全 --> Windows防火墙。如果状态是关闭的,跳过以下步骤。
- 如果您的计算机上的Windows防火墙是开启的,从左侧栏点击高级设置 --> 入站规则
- 在入站规则下,找到规则“文件和打印机共享(NB-Session-In)”和“文件和打印机共享(SMB-In)”。
- 右键单击每个规则,然后点击启用规则。
检查杀毒软件阻止
如果您的镜像存储库计算机中安装了杀毒软件,请确保您的杀毒软件设置不会阻止计算机的网络共享访问。
检查域控制器或DNS问题。
当DNS服务器无法解析镜像/驱动程序存储库计算机的主机名时,会发生此错误。要解决网络中的DNS问题,请确保DNS服务器中的IP地址更新正确。要检查DNS服务器映射是否有问题,步骤如下:
使用ping命令检查网络连接问题。
- 在Endpoint Central/OS Deployer服务器计算机中,打开命令提示符并执行以下命令,使用镜像/驱动程序存储库计算机的主机名检查连接,
ping <镜像存储库计算机的主机名>
- 如果没有连接,使用IP地址执行相同的命令,
ping <镜像存储库计算机的IP地址>
- 如果您能够使用IP地址访问镜像/驱动程序存储库可用的计算机,请指定计算机的IP地址以配置镜像/驱动程序存储库。
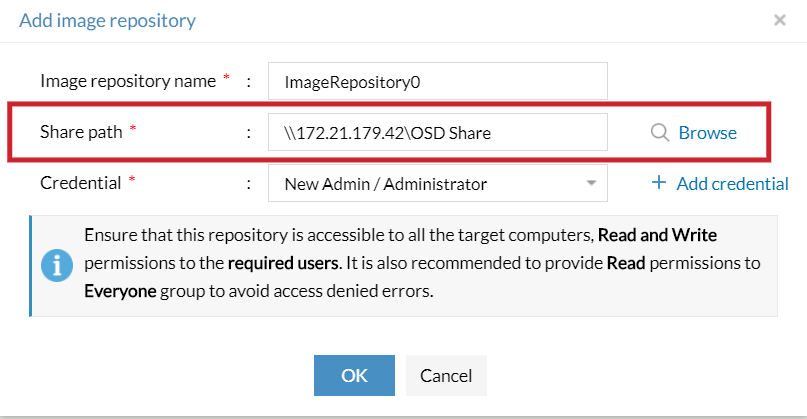
- 如果您可以使用上面提到的命令访问计算机,但镜像/驱动程序存储库仍然不可访问,检查是否共享到网络中。
打开“文件和打印机共享”设置。
在镜像/驱动程序存储库可用的计算机中自动打开“文件和打印机共享”设置
- 在镜像/驱动程序存储库可用的计算机中下载此EnableFileSharing.txt文件。
- 重命名为EnableFileSharing.bat文件。
- 在镜像存储库计算机中运行此bat文件(以管理员身份)。“文件和打印机共享”设置将在计算机中自动打开。
在镜像/驱动程序存储库可用的计算机中手动打开“文件和打印机共享”设置
如果镜像/驱动程序存储库可用的计算机的操作系统是Windows 7以下版本,步骤如下:
- 选择开始 --> 控制面板 --> 网络和Internet连接
- 点击网络连接,右键单击本地连接并选择属性
- 在连接属性对话框中,选择常规选项卡
- 选择“微软网络文件和打印机共享”并点击确定
- 如果您没有找到此选项,点击安装按钮
- 在网络组件类型中,选择服务并点击添加
- 选择微软网络文件和打印机共享并点击确定
- 点击关闭退出属性对话框
如果镜像/驱动程序存储库可用的计算机的操作系统是Windows 7及更高版本,步骤如下:
- 选择 开始-->控制面板
- 选择 网络和Internet
- 选择 网络和共享中心并点击更改高级共享设置
- 在文件和打印机共享下启用文件和打印机共享
- 保存更改
在客户端机器上启用管理共享(Admin$)
您将需要编辑注册表,以启用客户端计算机中的默认管理共享。
服务器:
- 点击开始并选择运行。
- 在运行框中输入regedit并点击确定。
- 在Registry Hive中找到以下内容,并编辑REG_DWORD值为“1”。
- Hive: HKEY_LOCAL_MACHINE
- 键:SYSTEM\CurrentControlSet\Services\LanManServer\Parameters
- 名称:AutoShareServer
- 数据类型:REG_DWORD 值:1
注意:如果在注册表中找不到该位置下的值(即,不存在) - 不需要添加新值。重启之后才会生效。
Windows Server 2008 R2:如果您是基于Windows Server 2008 R2的域环境,您可以使用一个启动脚本,启用您的客户端机器上的Admin$。
工作站:
- 点击开始并选择运行。
- 在运行框中输入regedit并点击确定。
- 在Registry Hive中找到以下内容,并编辑REG_DWORD值为“0”。
- Hive: HKEY_LOCAL_MACHINE
- 键:SYSTEM\CurrentControlSet\Services\LanManServer\Parameters
- 名称:AutoShareWks
- 数据类型:REG_DWORD
- 值:0
注意:如果在注册表中找不到该位置下的值(即,不存在) - 不需要添加新值。重启之后才会生效。
问题
在镜像创建时,当Image Creator组件尝试访问镜像存储库时,可能会提示以下错误消息:
- 指定的网络名称不可用
- 未找到网络名称
- 未找到网络路径
- 无法访问网络位置
原因
发生此错误可能的原因如下:
- Windows Defender防火墙和杀毒软件阻止
- 网络中的域控制器或DNS问题
- 网络连接问题
- “文件和打印机共享”设置关闭
- 已禁用管理共享(Admin$)
解决方案
解决此问题的步骤如下:
- 步骤 1 - Windows防火墙/杀毒软件阻止
- 步骤 2 - 域控制器或DNS
- 步骤 3 - 网络连接
- 步骤 4 - “文件和打印机共享”设置
- 步骤 5 - 客户端机器上的管理共享(Admin$)
检查Windows Defender防火墙和杀毒软件阻止
检查Windows Defender防火墙阻止。
注意:建议在您的防火墙中排除SMB(文件和打印机共享)端口139和445,以确保有效的文件共享。
确保Windows Defender防火墙不会阻止网络内的镜像存储库计算机的访问, 步骤如下:
- 进入控制面板 --> 系统和安全 --> Windows防火墙。如果状态是关闭的,跳过以下步骤。
- 如果您的计算机上的Windows防火墙是开启的,从左侧栏点击高级设置 --> 入站规则
- 在入站规则下,找到规则“文件和打印机共享(NB-Session-In)”和“文件和打印机共享(SMB-In)”。
- 右键单击每个规则,然后点击启用规则。
检查杀毒软件阻止
如果您的镜像存储库可用的计算机中安装了杀毒软件,请确保您的杀毒软件设置不会阻止计算机的网络共享访问。
检查域控制器或DNS问题。
当DNS服务器无法解析镜像存储库计算机的主机名时,会发生此错误。要解决网络中的DNS问题,请确保DNS服务器中的IP地址更新正确。要检查DNS服务器映射是否有问题,步骤如下:
使用ping命令检查网络连接问题。
- 在执行镜像的计算机中,打开命令提示符并使用主机名执行ping命令以检查连接,
ping <镜像存储库计算机的主机名>
- 如果没有连接,使用IP地址执行相同的命令,
ping <镜像存储库计算机的IP地址>
- 如果无法访问计算机,请检查源和目标之间的网络连接。
- 如果您能够使用IP地址访问计算机,请使用计算机的IP地址替代计算机名称配置共享路径。
- 进入在线镜像选项卡下的镜像信息。
- 点击镜像存储库旁的“修改”按钮。
- 点击添加镜像存储库选项。使用IP地址创建新的存储库。
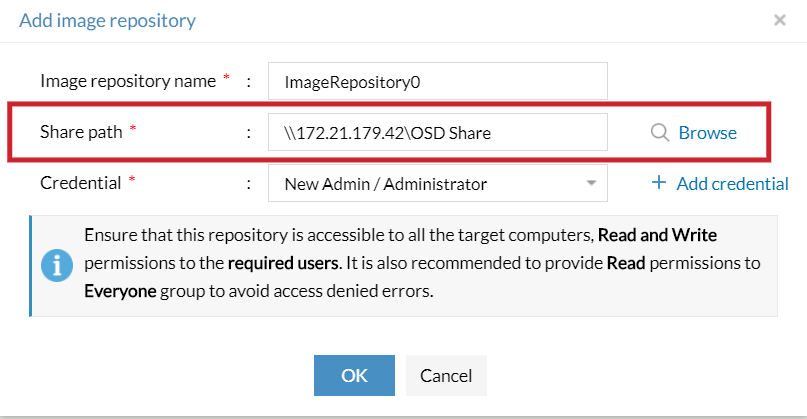
- 如果使用ping命令可以访问计算机,但是问题仍然存在,那么使用以下命令检查是否可以从镜像计算机访问镜像存储库。
net use \<Hostname>\<sharefolder> /user:<username> <password>
net use \<Hostname>\<sharefolder> /user:<Domainname>\<username> <password>
net use \<Ipaddress>\<sharefolder> /user:\<username> <password>
“net use”命令用于检查共享文件夹的连接。
- 如果您在执行上述命令时遇到问题,镜像存储库文件夹没有在网络中共享给特定用户。检查用户是否有权访问镜像存储库文件夹。
打开“文件和打印机共享”设置。
在镜像存储库计算机中自动打开“文件和打印机共享”设置
- 在镜像存储库计算机中下载此EnableFileSharing.txt文件。
- 重命名为EnableFileSharing.bat文件。
- 在镜像存储库计算机中运行此bat文件(以管理员身份)。“文件和打印机共享”设置将在计算机中自动打开。
在您的计算机中手动打开“文件和打印机共享”设置
如果创建镜像存储库的计算机的操作系统是Windows 7以下版本,步骤如下:
- 选择开始 --> 控制面板 --> 网络和Internet连接
- 点击网络连接,右键单击本地连接并选择属性
- 在连接属性对话框中,选择常规选项卡
- 选择“微软网络文件和打印机共享”并点击确定
- 如果您没有找到此选项,点击安装按钮
- 在网络组件类型中,选择服务并点击添加
- 选择微软网络文件和打印机共享并点击确定
- 点击关闭退出属性对话框
如果创建镜像存储库的计算机的操作系统是Windows 7及更高版本,步骤如下:
- 选择 开始-->控制面板
- 选择 网络和Internet
- 选择 网络和共享中心并点击更改高级共享设置
- 在文件和打印机共享下启用文件和打印机共享
- 保存更改
在客户端机器上启用管理共享(Admin$)
您将需要编辑注册表,以启用客户端计算机中的默认管理共享。
服务器:
- 点击开始并选择运行。
- 在运行框中输入regedit并点击确定。
- 在Registry Hive中找到以下内容,并编辑REG_DWORD值为“1”。
- Hive: HKEY_LOCAL_MACHINE
- 键:SYSTEM\CurrentControlSet\Services\LanManServer\Parameters
- 名称:AutoShareServer
- 数据类型:REG_DWORD 值:1
注意:如果在注册表中找不到该位置下的值(即,不存在) - 不需要添加新值。重启之后才会生效。
Windows Server 2008 R2:如果您是基于Windows Server 2008 R2的域环境,您可以使用一个启动脚本,启用您的客户端机器上的Admin$。
工作站:
- 点击开始并选择运行。
- 在运行框中输入regedit并点击确定。
- 在Registry Hive中找到以下内容,并编辑REG_DWORD值为“0”。
- Hive: HKEY_LOCAL_MACHINE
- 键:SYSTEM\CurrentControlSet\Services\LanManServer\Parameters
- 名称:AutoShareWks
- 数据类型:REG_DWORD
- 值:0
注意:如果在注册表中找不到该位置下的值(即,不存在) - 不需要添加新值。重启之后才会生效。
问题
在镜像部署时,当服务器试图访问镜像存储库时,可能会提示以下错误消息:
- 指定的网络名称不可用
- 未找到网络名称
- 未找到网络路径
- 无法访问网络位置
原因
发生此错误可能的原因如下:
- Windows Defender防火墙和杀毒软件阻止
- 网络中的域控制器或DNS问题
- 网络连接问题
- “文件和打印机共享”设置关闭
- 已禁用管理共享(Admin$)
解决方案
解决此问题的步骤如下:
- 步骤 1 - Windows防火墙/杀毒软件阻止
- 步骤 2 - 域控制器或DNS
- 步骤 3 - 网络连接
- 步骤 4 - “文件和打印机共享”设置
- 步骤 5 - 客户端机器上的管理共享(Admin$)
检查Windows Defender防火墙和杀毒软件阻止
检查Windows Defender防火墙阻止。
注意:建议在您的防火墙中排除SMB(文件和打印机共享)端口139和445,以确保有效的文件共享。
确保Windows Defender防火墙不会阻止网络内的镜像存储库计算机的访问, 步骤如下:
- 进入控制面板 --> 系统和安全 --> Windows防火墙。如果状态是关闭的,跳过以下步骤。
- 如果您的计算机上的Windows防火墙是开启的,从左侧栏点击高级设置 --> 入站规则
- 在入站规则下,找到规则“文件和打印机共享(NB-Session-In)”和“文件和打印机共享(SMB-In)”。
- 右键单击每个规则,然后点击启用规则。
检查杀毒软件阻止
如果您的镜像存储库计算机中安装了杀毒软件,请确保您的杀毒软件设置不会阻止计算机的网络共享访问。
检查域控制器或DNS问题。
当DNS服务器无法解析镜像存储库计算机的主机名时,会发生此错误。要解决网络中的DNS问题,请确保DNS服务器中的IP地址更新正确。要检查DNS服务器映射是否有问题,步骤如下:
使用ping命令检查网络连接问题。
- 在执行部署的机器中,按Alt+Tab打开命令提示符并使用主机名执行以下命令,以检查连接。
ping <镜像存储库机器的主机名>
- 如果没有连接,使用IP地址执行相同的命令,
ping <镜像存储库机器的IP地址>
- 如果您能够使用IP地址访问计算机,使用如下截图中的IP地址,配置一个新的镜像存储库,并使用winPE重新启动系统来执行部署。
- 如果您可以使用上面提到的命令访问镜像存储库计算机,但是无法访问镜像存储库,请检查镜像存储库是否在网络中共享。
打开“文件和打印机共享”设置。
在镜像存储库计算机中自动打开“文件和打印机共享”设置
- 在镜像存储库计算机中下载此EnableFileSharing.txt文件。
- 重命名为EnableFileSharing.bat文件。
- 在镜像存储库计算机中运行此bat文件(以管理员身份)。“文件和打印机共享”设置将在计算机中自动打开。
在镜像存储库计算机中手动打开“文件和打印机共享”设置
如果创建镜像存储库的计算机的操作系统是Windows 7以下版本,步骤如下:
- 选择开始 --> 控制面板 --> 网络和Internet连接
- 点击网络连接,右键单击本地连接并选择属性
- 在连接属性对话框中,选择常规选项卡
- 选择“微软网络文件和打印机共享”并点击确定
- 如果您没有找到此选项,点击安装按钮
- 在网络组件类型中,选择服务并点击添加
- 选择微软网络文件和打印机共享并点击确定
- 点击关闭退出属性对话框
如果创建镜像存储库的计算机的操作系统是Windows 7及更高版本,步骤如下:
- 选择 开始-->控制面板
- 选择 网络和Internet
- 选择 网络和共享中心并点击更改高级共享设置
- 在文件和打印机共享下启用文件和打印机共享
- 保存更改
在客户端机器上启用管理共享(Admin$)
您将需要编辑注册表,以启用客户端计算机中的默认管理共享。
服务器:
- 点击开始并选择运行。
- 在运行框中输入regedit并点击确定。
- 在Registry Hive中找到以下内容,并编辑REG_DWORD值为“1”。
- Hive: HKEY_LOCAL_MACHINE
- 键:SYSTEM\CurrentControlSet\Services\LanManServer\Parameters
- 名称:AutoShareServer
- 数据类型:REG_DWORD 值:1
注意:如果在注册表中找不到该位置下的值(即,不存在) - 不需要添加新值。重启之后才会生效。
Windows Server 2008 R2:如果您是基于Windows Server 2008 R2的域环境,您可以使用一个启动脚本,启用您的客户端机器上的Admin$。
工作站:
- 点击开始并选择运行。
- 在运行框中输入regedit并点击确定。
- 在Registry Hive中找到以下内容,并编辑REG_DWORD值为“0”。
- Hive: HKEY_LOCAL_MACHINE
- 键:SYSTEM\CurrentControlSet\Services\LanManServer\Parameters
- 名称:AutoShareWks
- 数据类型:REG_DWORD
- 值:0
注意:如果在注册表中找不到该位置下的值(即,不存在) - 不需要添加新值。重启之后才会生效。